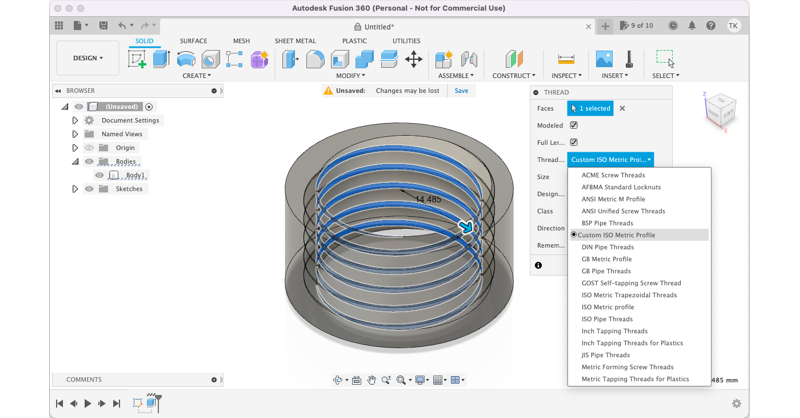Autodesk Fusion 360ではISOなどの標準仕様によるネジやナットの溝を作ることができます。しかし特殊サイズのものに組み込みたい場合など、標準仕様でできない場合があります。そのような場合にはカスタムスレッドが役に立ちます。
カスタムスレッドを作る方法
Fusion 360のKnowledge NetworkにCreating custom threads and thread standards in Fusion 360という記事があり、この説明の通りに設定すると独自のスレッド設計を使うことができます。ただ具体的に設定する数字の計算など機械系エンジニアなどある程度の知識がないと難しいと思います。
この記事ではヘルパーとなるツールなどを使って、具体的にどのように数値を設定するかなども含めて設定し、Fusion 360で使う方法を説明します。
Thread Libraryの場所を確認
まずはFusion 360のスレッド設定ファイルのあるThread Libraryを開きます。 Creating custom threads and thread standards in Fusion 360にBrowse to the following directoryという手順があり、Windows、Macそれぞれのディレクトリが記されています。
Macの場合は一度 production ディレクトリに移動します。
Macintosh HD> Users> [Username] > Library > Application Support > Autodesk > Webdeploy > production
Autodesk Fusion 360のショートカットを右クリック > Show Originalを選択するか、複数ある [Version Specific ID] を展開してAutodesk Fusion 360が入っているディレクトリに移動します。(fig. 1)
その後、Autodesk Fusion 360のアプリケーションファイルを右クリックし、Show Package Contentsを選択します。(fig. 2)
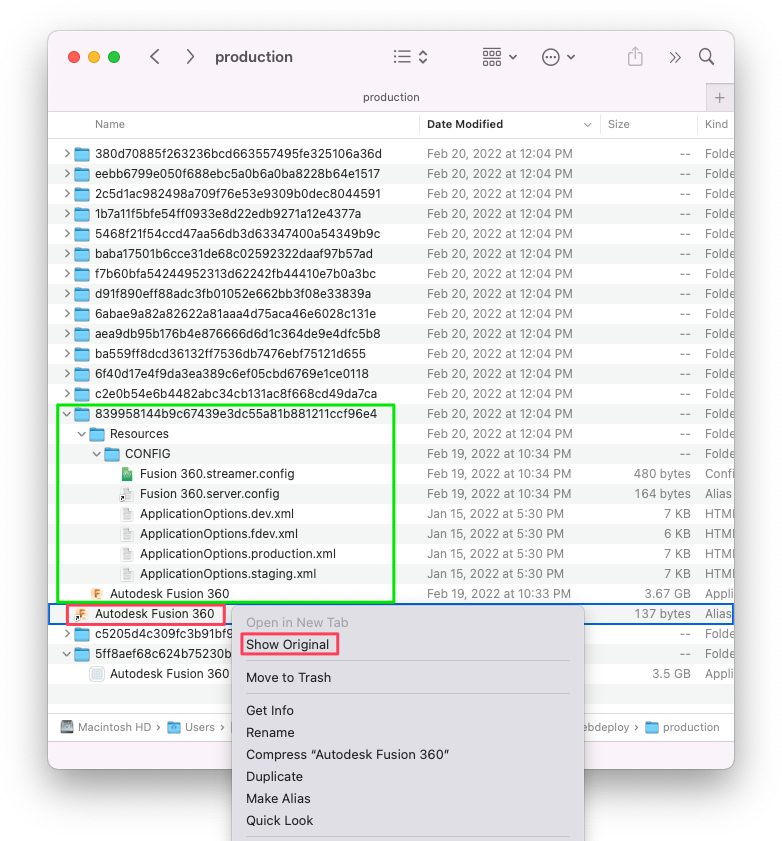
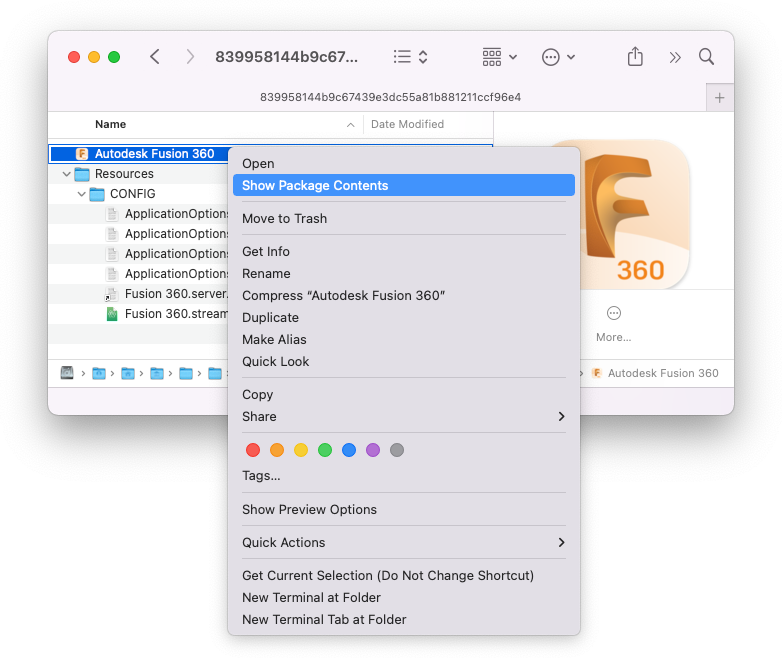
さらにフォルダが展開されるので以下のディレクトリに移動します。この中に含まれる複数のxmlファイルがThread Libraryです。(fig. 3)
Contents > Libraries > Applications > Fusion > Fusion > Server > Fusion > Configuration >ThreadData
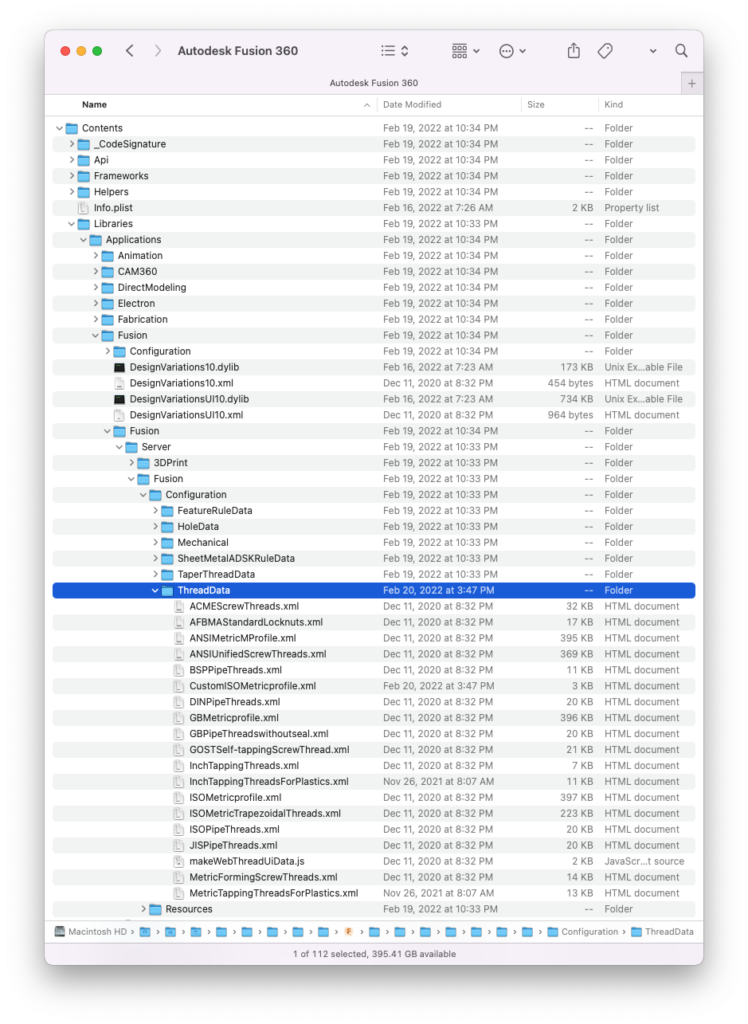
カスタムファイルを作る
このThreadDataフォルダに移動し、ベースにしたいファイルをコピーして Custom~.xml というファイル名にします。ここでは ISOMetricprofile.xml をコピーして CustomISOMetricprofile.xml にしたいと思います。この CustomISOMetricprofile.xml をテキストエディタで開き編集していきます。
<Name>と<CustomName>の変更
まずは<Name>と<CustomName>を変更します。Fusion 360でスレッドを設定する際、この名前でThread Typeを参照する形になります。
ここではシンプルに Custom ISO Metric Profile という名前にします。
<?xml version="1.0" encoding="UTF-8"?> <ThreadType> <Name>Custom ISO Metric Profile</Name> <CustomName>Custom ISO Metric Profile</CustomName> ...
設定を保存し、Fusion 360を再起動するとこのプロファイルを参照することができ、その設定ファイルに含まれているSizeおよびDesignationやClassを参照することができるようになります。(fig. 4)
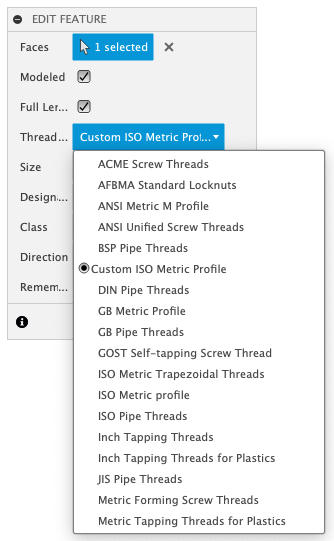
カスタムスレッドの設定
<ThreadSize>タグにスクロールし、カスタム設定したいプロファイルのベースを挿入します。例えば直径が33mmで溝間隔が4mmのM33x4を登録したい場合には <Size>33</Size> に移動し、その下に <Designation>を追加します。既存の設定をコピーしてから貼り付けた後に <ThreadDesignation>, <CTD>, <Pitch> を編集します。また <MajorDia> などの値は全て削除します。
<Designation>
<ThreadDesignation>M33x4</ThreadDesignation>
<CTD>M33x4</CTD>
<Pitch>4</Pitch>
<Thread>
<Gender>external</Gender>
<Class>6g</Class>
<MajorDia></MajorDia>
<PitchDia></PitchDia>
<MinorDia></MinorDia>
</Thread>
<Thread>
<Gender>internal</Gender>
<Class>6H</Class>
<MajorDia></MajorDia>
<PitchDia></PitchDia>
<MinorDia></MinorDia>
<TapDrill></TapDrill>
</Thread>
<Thread>
<Gender>external</Gender>
<Class>4g6g</Class>
<MajorDia></MajorDia>
<PitchDia></PitchDia>
<MinorDia></MinorDia>
</Thread>
</Designation>カスタムスレッド値の設定
M33x4のベースができたので、次に値を入力していきます。値は以下のいずれかの方法で設定します。
- 異なるサイズの同一 Pitch の設定を参考にしながら入力する
- ISO規格などの計算式にて算出する
- 計算ツールを用いて計算する
計算ツール Metric Thread Dimension Calculator
Metric Thread Dimensions Calculator がとても便利なので、ここではこれを使いたいと思います。
使い方はとてもシンプルで、Calculation TypeをCustom Useに変更し、Nominal Diameter, Pitchを入力してCalculateをクリックするだけです。(fig. 5)
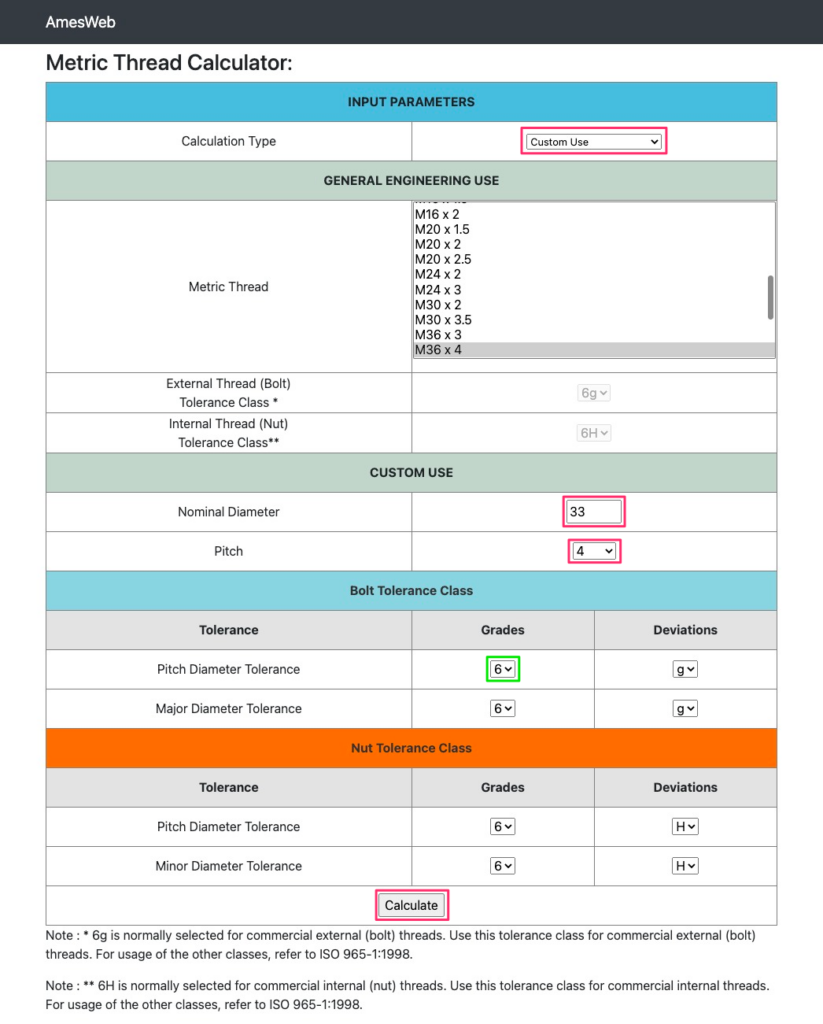
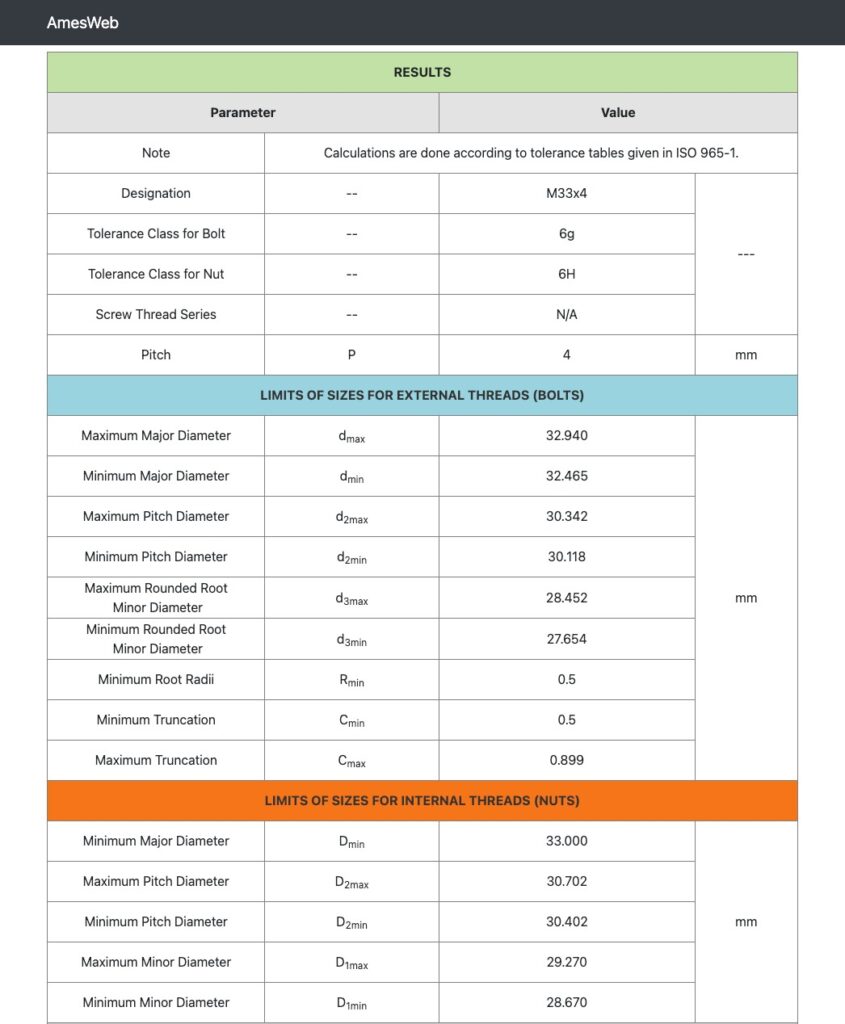
初期設定では External (Bolt) 6g と Internal (Nut) 6H が表示されるので、Maximum か Minimum、もしくは平均値を取るなどしてその値を設定します。(fig. 6)
4g6g の External (Bolt) を計算するには、Pitch Diameter Tolerance の Grades (上記画像の緑枠部分) を 4 に変更してあらためて Calculate をすると確認することができます。
ファイルを保存してFusion 360を再起動
CustomISOMetricprofile.xml にスレッドの数値入力が終わったらファイルを保存し、Fusion 360 を再起動します。直径33mmのオブジェクトに対してスレッドを作成すると、Thread TypeからCustom ISO Metric Profileを選択することができ、M33x4を設定することができます。
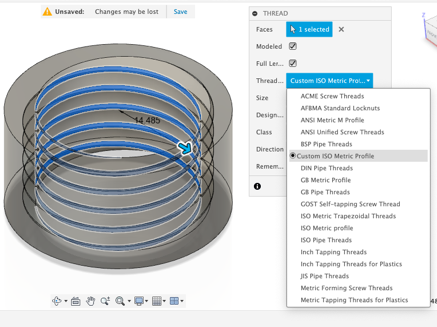
まとめ
既製品のねじ込みに部品を作りたい時など、どうしても標準サイズだと組み合わない特殊サイズがあったりします。そんな場合でもカスタムスレッドの設定方法がわかっていると、幅広く対応できるのでとても重宝すると思います。
注意しておかないといけないのは、Fusion 360がアップデートされるとフォルダ構成が変更になりカスタムスレッドプロファイルが認識されなくなります。Macの場合古いバージョンディレクトリにCustomISOMetricprofile.xmlが残っているのでそれをコピーすれば解決しますが、万が一のために必ずどこかにバックアップは残しておいた方がいいと思います。
参考
- “Creating custom threads and thread standards in Fusion 360” [Fusion 360 Knowledge Network] https://knowledge.autodesk.com/support/fusion-360/learn-explore/caas/sfdcarticles/sfdcarticles/Custom-Threads-in-Fusion-360.html
- “Metric Thread Dimension Calculator” [AmesWeb] https://amesweb.info/Screws/metric-thread-dimensions-calculator.aspx
- “Borg, thread sizes calculator and Fusion 360” [Cloudy Nights] https://www.cloudynights.com/topic/796242-borg-thread-sizes-calculator-and-fusion-360/
- “Non-Standard Threads with Fusion 360: Schrader to Presta Valve Adapter” [Trail 70 Engineer] https://www.trail70engineer.com/2017/12/non-standard-threads-with-fusion-360.html